Getting Familiar with the R Studio Source Pane
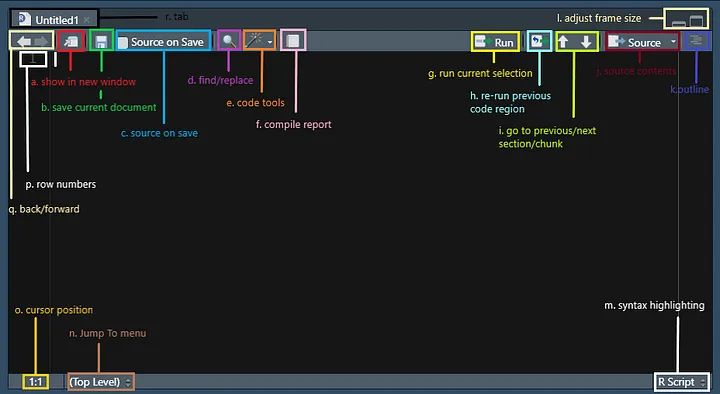
You may have been using R Studio for years without realizing what all of those buttons do. This graphic and corresponding annotations will walk you through how everything works.
a. Show in New Window- This allows you to pop the source pane into a new window by itself.
b. Save Current Document- This saves the file contained in the tab you currently have active.
c. Source on Save- Automatically sources your file every time you hit save. “Sourcing” is similar to “Running” in the sense that both will execute your code; however, sourcing will execute your saved file rather than sticking lines of code into the console.
d. Find/Replace- this feature allows you to find and replace specified text, similar to find and replace features in other tools such as Excel.
e. Code Tools- This brings up a menu of options which help you to code more efficiently. Some of these tools include formatting your code and help with function definitions.
f. Compile Report- This allows you to compile a report directly from an R script without needing to use additional frameworks such as R Markdown.
g. Run Current Selection- This allows you to highlight a portion of your code and run only that portion.
h. Re-run Previous Code Region- This option will execute the last section of code that you ran.
i. Go to Previous/Next Section/Chunk- These up and down arrows allow you to navigate through sections of your code without needing to scroll.
j. Source Contents- This option will save your active document if it isn’t already saved and then source the file.
k. Outline- Pressing this option will pop open an outline of your current file.
l. Adjust Frame Size- These two options will adjust the size of the source pane inside of R Studio.
m. Syntax Highlighting- This allows you to adjust the syntax highlighting of your active document to match the highlighting of other file types.
n. “Jump To” Menu- This menu allows you to quickly jump to different sections of your code.
o. Cursor Position- This displays your current cursor position by row and column.
p. Row Numbers- The left-hand side of your document will display the row number for each line of your code.
q. Back/Forward- These arrows are navigation tools that will allow you to redo/undo the following actions: opening a document (or switching tabs), going to a function definition, jumping to a line, and jumping to a function using the function menu. Reference: https://support.rstudio.com/hc/en-us/articles/200710523-Navigating-Code-in-the-RStudio-IDE
r. Tab- This is a tab in the traditional sense, meaning you are able to have a collection of documents open displayed as tabs. These tabs will have the title of your document and often an icon of some sort to demonstrate the file type.
© Trevor French.RSS